Personalization plays an important role in allowing users and organizations to optimize the user experience to meet their needs. By using the Saved views functionality, users can save multiple sets of personalization.
For example, a Warehouse manager needs to view the All shipments list page by Site and Warehouse. Instead of filtering the data daily, the Warehouse manager saves each filtered list as a view, for easy access.
Saved views expands on the traditional personalization in several ways, including the following:
- Unlike traditional personalization, views aren’t automatically saved when a user performs personalization or filters a list.
- Views allow users to have multiple named sets of personalization to quickly switch between as needed.
- Views can include user-added filters or sorting, allowing users to return to commonly filtered datasets quickly.
- Views can be published to users in security roles and legal entities. Therefore, any user who has a specific role and access to a legal entity can access and use that view, even if they don’t have permission to personalize it.
- Views can be added to workspaces as tiles, lists, or links.
Creating and modifying views
When the Saved views feature has been enabled through the Feature management workspace, users can begin creating their personalized views and saving them, to access later.
Views aren’t automatically saved when a user personalizes the page, or when a user applies a filter to a list or sorts it. An action is required to save these changes to a View. This requirement gives users the flexibility to create a view before or after the changes that are associated with that view have been made.
To ensure that the current state of the view is known, when you start to change a view by personalizing or filtering it, an asterisk (*) appears next to the current View name. This symbol indicates that you’re looking at an unsaved, modified version of that view.
To create a new view:
- Select Save as.
- Enter a view Name and (optionally) a Description.
- Select Save.
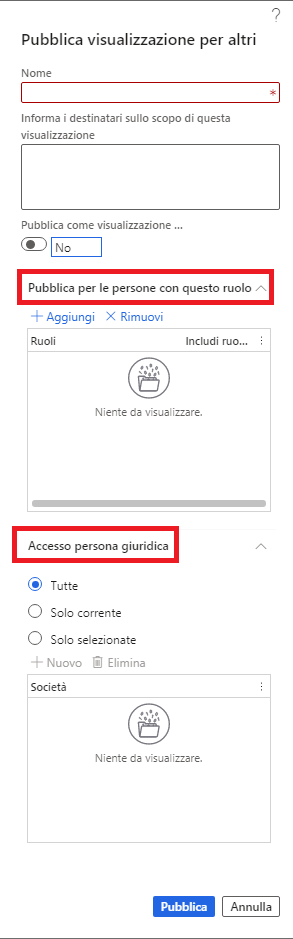
Switching between views
The top of any page that supports Views includes a collapsed view selector control that shows the current view’s name. If you select the view name, the view selector opens and displays the list of available views for the page.
- Standard view – The out-of-box view of the page, where no personalization is applied.
- Personal views – The views without padlocks represent your personal views. These are views that either you created or that an administrator has given to you.
- Locked views – Some views (such as the Standard view and any views published to your role) have a padlock symbol next to them in the view selector. This symbol indicates that you can’t edit those views. However, changes that reflect page usage are automatically saved. If you have personalization privileges, you can use the Save as action to make a personal view based on a locked view.
- New views – Newly released published views have a spark symbol to the left of the view name.
To switch to a different view, open the view selector, and select the view you want to load.
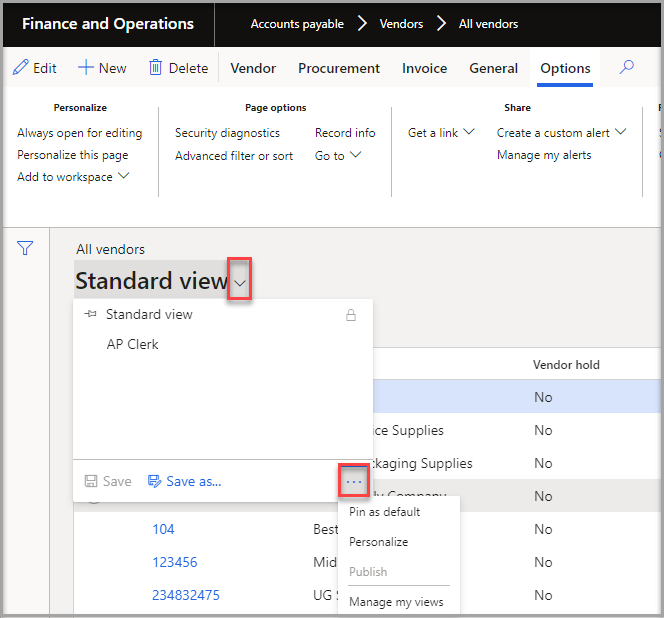
Change a default view
The default view is the view that the system tries to open when you first open the page.
To change the default view for a page, follow these steps:
- Switch to the view that you use as the default.
- Select the view name to open the view selector.
- Select More and then Pin as default.
Alternatively, when you create a new view (by using the Save as action), you can make that new view the default view by setting the Pin as default option before you save the view.
Leave a comment